Как можно самому сделать скриншот на ноутбуке
Скриншот — это изображение того, что Вы в данный момент видите на экране ноутбука. С его помощью Вы сможете наполнить своё сообщение наглядными примерами. Ведь проще понять суть, например, работы с программой, если статья о ней проиллюстрирована примерами. С понятием «скриншот» сталкивается практически каждый пользователь интернета, однако не все знают, как его сделать. В этой статье мы рассмотрим несколько способов его создания. Среди них:
- Самый простой способ.
- «Ножницы».
- Применение различных программ.
- Яндекс Диск.
Самый простой способ
На любой клавиатуре есть замечательные кнопочки, предназначенные для создания скриншота. Это Print Screen (сокращённо Prt Scr) или клавиша Fn, на некоторых ноутбуках следует использовать комбинацию этих кнопок Fn+Prt Scr. Кстати, можно ещё, при создании скриншота, зажать клавишу Alt. Она сделает скриншот только активного окна. Как же с ними работать? Рассмотрим план действий:
- Откройте то окно, сохранение которого Вам необходимо.
- Нажмите на одну из клавиш или их комбинацию. Изображение скопируется в буфер обмена.
- Затем нам нужно это изображение «достать» из буфера обмена. Проще ничего нет: откройте Paint и вставьте картинку при помощи комбинации клавиш Control+V. Там появится наше изображение, скрин-шот. Осталось только сохранить.
Это наиболее удобный способ создания скриншота, ведь он, буквально, всегда под рукой.
Метод «Ножницы»
Если клавишу вы не нашли, она не работает или просто-напросто отсутствует, то на помощь придёт одна интересная программка системы Windows под названием «Ножницы». Найти её можно в меню «Пуск», в «Стандартных». И что мы с ней делаем:
Кликаем на ярлычок. Появится небольшое окошко, в котором будет слово «Создать». Нажимаем на неё и из выпавшего меню выбираем одно из перечисленного: «Весь экран», «Произвольная форма», «Прямоугольная форма», «Окно». Это мы выбираем область, скриншот которой нам нужно получить.
Затем автоматически появится окно, в котором можно отредактировать изображение. Сохраняем его. Готово.
Этот способ тоже быстр и удобен, как и предыдущий, потому что не требует установления дополнительных программ.
Применение различных программ
Применение программ позволит Вам не только сделать Screenshot, но и воспользоваться другими функциями. Существует огромное количество программ, скачав которые, Вы расширите свои возможности. Так программа LightShot может сразу же выкладывать скриншот в интернет, программа FastStone Capture делает скриншоты не только определённой области экрана, но и даже сайта, который не влезает целиком в экран. Кроме того, программы обычно имеют много инструментов для редактирования изображения и возможность настройки горячих клавиш. Принцип работы с ними примерно одинаков:
- Устанавливаете программу.
- В «Настройках» нужно указать «Горячие клавиши». То есть те клавиши, которые будут отвечать за создание скриншота.
- Нажимаем на «Горячую клавишу» и выделяем ту область, скриншот которой мы хотим сделать.
- Затем появится окно, в котором можно отредактировать изображение. Сохраняем.
К плюсам этого метода можно отнести большое количество возможностей (больше инструментов для редактирования, можно сразу отправлять скриншот в интернет-пространство и др.). К тому же в них достаточно легко разобраться. Но не каждый захочет специально устанавливать программу только для того, чтобы делать скриншоты.
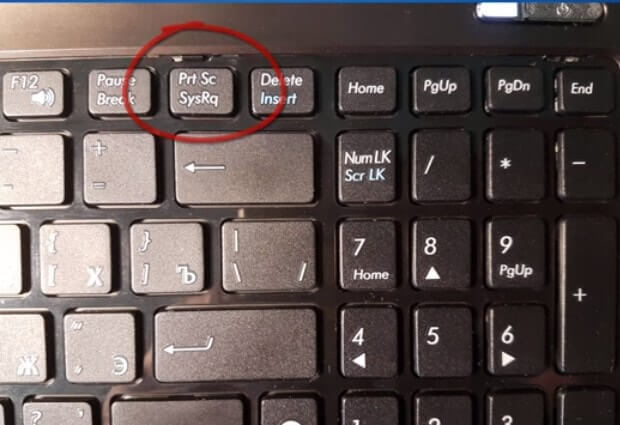
Яндекс Диск
Многим пользователям интернета знаком такой сервис хранения данных, как Яндекс Диск. И он не только может сохранять данные, но и создавать скриншоты. И сделать их можно так:
- Во вкладках Яндекс Диска выбираем «скриншоты». В появившемся окошке ставим галочку напротив графы «Сочетание клавиш» и задаём «горячие клавиши, которые будут при нажатии создавать снимок выбранной нами области или окна.
- Затем в нужный момент нажимаем на «горячие клавиши» и наше изображение появится в специальном графическом редакторе, в котором мы сможем отредактировать и сохранить фото.
Этот способ лёгкий и быстрый, если у нас уже установлен Яндекс Диск. Но если нам не хочется возиться с установлением этого хранилища, то этот метод не подойдёт.
В заключение скажу, что выбирать тот или иной способ нужно, отталкиваясь от своих целей. Если нужно сделать сохранение единоразово, то лучше воспользоваться первыми двумя методами. А если Вы собираетесь создавать фотографии экранов часто и много, то подойдёт третий и четвёртый способ. Но всё очень индивидуально. Каждому следует выбирать тот способ, который наиболее прост и понятен именно для него.
Все перечисленные в этой статье методы хороши и достаточно просты для практики, так что пробуйте, пытайтесь и у Вас обязательно всё получится.